Trong Illustrator, bạn có thể tạo ra một hình mặt nạ để làm giấu đi hoặc làm ẩn một phần nào đó của ảnh bằng một hình dạng khác bằng cách sử dụng Clipping Mask. Hoặc bạn có thể tạo bất kỳ phần cắt ra có hình dạng bên trong một đối tượng lớn hơn bằng sử dụng đường Path phức hợp. Điều đặc biệt ở đây là cả 2 kỹ thuật này bạn đều có thể sử dụng như một hình dạng đóng, đường path mở, text, hoặc các định dạng file khác.. Để hiểu rõ hơn về cách sử dụng đường Path phức hợp và Clipping Mask như thê nào thì hãy theo dõi bài đăng dưới đây nhé.
1.Sử dụng Clipping Mask.
– Sử dụng Clipping Mask (mặt nạ xén) nghĩa là 2 đối tượng được kết hợp với 1 lệnh nằm chồng lên nhau – như kiểu hình bên trên là cửa sổ để ta nhìn hình bên dưới. Ví dụ như hình dưới đây:
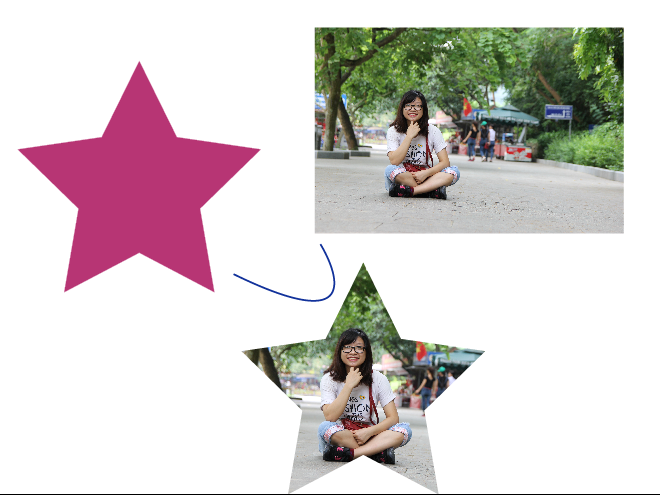 Các đối tượng trong Clipping Mask được sử dụng để tạo mặt nạ bao gồm các hình dạng hoặc đường Path đơn, nhiều đối tượng khác nhau và thậm chí cả ảnh cũng được Import như một file PNG, JPG, GIF…
Các đối tượng trong Clipping Mask được sử dụng để tạo mặt nạ bao gồm các hình dạng hoặc đường Path đơn, nhiều đối tượng khác nhau và thậm chí cả ảnh cũng được Import như một file PNG, JPG, GIF…
2.Cách tạo một Clipping Mask (mặt nạ xén)
Bước 1: Tạo 1 file vector và 1 ảnh như hình dưới đây.


– Hình vector phải luôn luôn nằm trên đối tượng được tạo mặt nạ (ảnh). Sau đó bôi đen đối tượng ảnh và vector rồi nhấn chuột phải rồi chọn Make Clipping Mask hoặc ấn phím tắt Ctrl + 7 thì sẽ được hình như bên dưới.


3.Tạo mặt nạ Type.
– Cách tạo mặt nạ Type cũng tương tự như tạo mặt nạ đối tượng. Đầu tiên bạn hãy viết từ mà bạn muốn làm mặt nạ rồi viết đè lên đối tượng. Sau đó, bôi đen cả 2 đối tượng rồi nhấn chuột phải, chọn Make Clipping Mask ta được hình như bên dưới.


Vậy bạn đã hiểu tạo Clipping Mask là gì chưa? Nếu còn chỗ nào chưa hiểu thì comment bên dưới mình sẽ giải đáp nhé. Việc sử dụng Clipping Mask có thể ứng dụng trong việc cắt hiệu ứng cho ảnh và một số ý tưởng thiết kế khác. Chúc các bạn thành công!
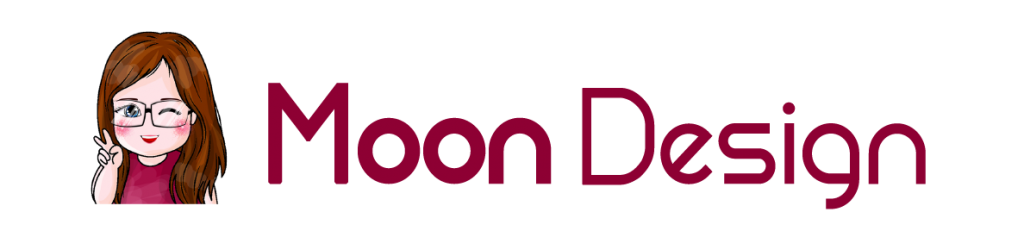
Test 3D View
Sáng tạo đèn bàn hình con chó bằng gỗ
Th5
Alzamil Hotel Catalogue Design
Th8
Thiết kế logo ngành công nghệ viễn thông Samurai
Th8
Thiết kế Catalog Đèn Led – Thương hiệu Wething
Th7
Thiết kế logo và bao bì thương hiệu BioLab
Th2