Sau đây mình sẽ hướng dẫn các bạn thực hiện tách tóc, lông ra khỏi nền bằng công cụ Refine Edge trong Photoshop CS6
Các bước thực hiện tách tóc, lông ra khỏi nền trong Photoshop
1. Tạo vùng chọn
Do cái background này cũng không phức tạp lắm nên mình sẽ chọn công cụ Quick Selection Tool. Với công cụ này thì bạn chỉ cần rê chuột xung quanh backgroud là được.
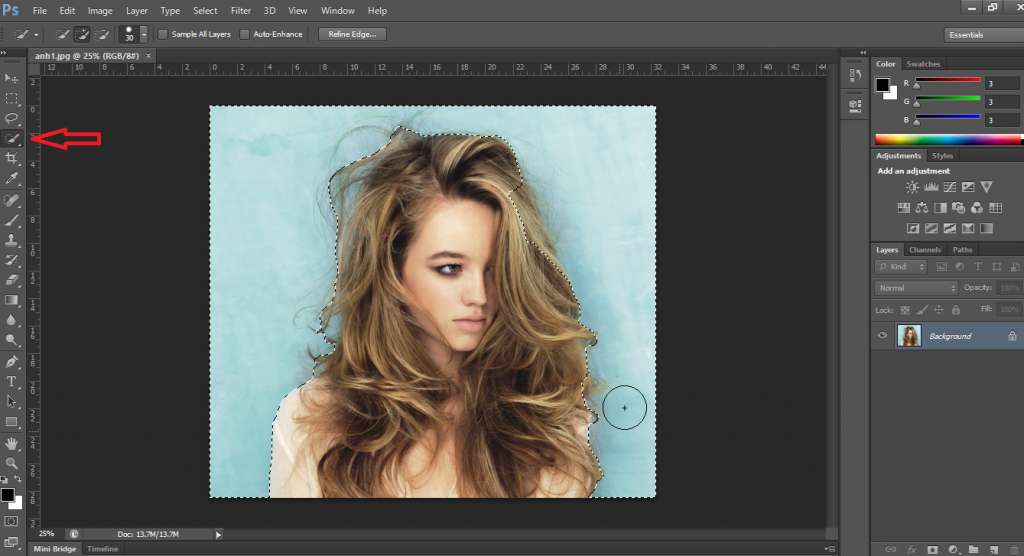
Sau khi chọn xong thì nó có thể bị chọn quá vào vùng tóc như thế này, thì bạn có thể nhấn phím Alt để nó biến thành dấu “–” rồi bạn di chuột từ trong ra ngoài.
 Tiếp đó bạn nhấn tổ hợp phím Ctrl + Shift + I để đảo vùng chọn là hình cô gái.
Tiếp đó bạn nhấn tổ hợp phím Ctrl + Shift + I để đảo vùng chọn là hình cô gái.
2. Tách tóc bằng công cụ Refine Edge
Xong bước tạo vùng chọn, bây giờ bạn hãy nhấn nút Refine Edge trên thanh Option. Trong bảng Refine này, cái phần đầu tiên hiển thị đó là phẩn View Mode, phần này có chức năng là hiển thị vùng chọn rõ hơn trên nền backgroud. Bạn có thể chọn nền bất kì mà bạn thấy dễ nhìn, trong trường hợp này mình sẽ chọn nền đen nha.
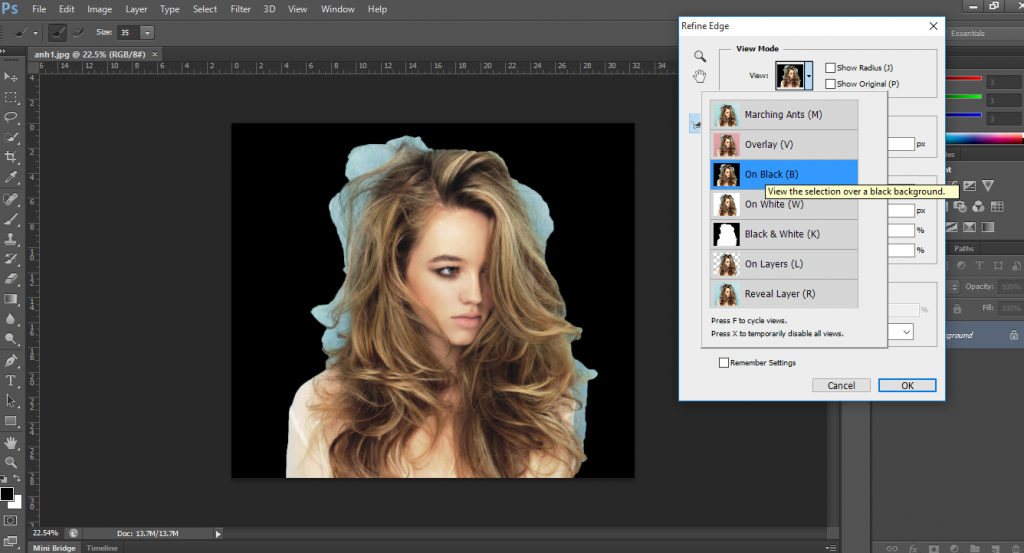
3. Chỉnh thông số trên công cụ Refine Edge
Tiếp theo là phần Edge Detection, phần này thì lát nữa mình sẽ nói sau nha, giờ mình sẽ giới thiệu mấy công cụ bên dưới trước.

- Công cụ Smooth sẽ làm cho vùng chọn mềm hơn, khi kéo càng cao lên thì vùng chọn nó sẽ mềm và không bị lem nhem như khi chúng ta cắt nữa.
- Feather sẽ làm cho vùng biên của vùng chọn mềm hơn, khi thông số của feather càng cao thì vùng biên sẽ càng mờ rộng ra.
- Contrast là độ tương phản của vùng chọn, với công cụ này thì ta phải kéo feather lên thì ta mới thấy rõ được độ tương phản.
=> Theo mình thì 3 công cụ trên không quan trọng lắm, vì nó không ảnh hưởng mấy đến việc tách tóc, hoặc lông nên bạn có thể điều chỉnh 3 công cụ trên trở về mức 0 cũng được.
- Quan trọng nhất đó là công cụ Shift Edge. Khi bạn kéo thông số càng lớn thì nó sẽ tăng vùng chọn của bạn lên và ngược lại.
- Output là công cụ để căn chỉnh màu sắc của vùng chọn cho với backgroud sao cho cân bằng hơn, mình nghĩ đây là công cụ cũng khá quan trọng và bạn nên tích vào để nó sẽ tự động cân bằng màu sắc cho bạn.
- Còn phần bên dưới là bạn nên chọn New Layer with Layer Mask..
- Phần quan trọng nhất đó chính là công cụ đầu tiên Edge Detection. Thông số Smart Radios là công cụ của pts có chức năng sẽ tự động tính toán thêm cho mình, mình nghĩ là nên tích vào. Rồi, bạn để ý nhé vùng chọn của bạn mới đầu rất là sắc nét, khi mà tăng chỉ số Radious lên thì vùng chọn của bạn sẽ mềm mại hơn rất là nhiều.
- Tiếp đến là công cụ Refine Radius Tool, với công cụ này thì sẽ tô vào vùng mà muốn loại bỏ. Tiếp đó là bạn sẽ di chuột theo vùng mà bạn muốn tách bỏ, khi bạn thả chuột ra thì nó sẽ xóa những vùng màu bạn muốn tách ra rồi nhé.
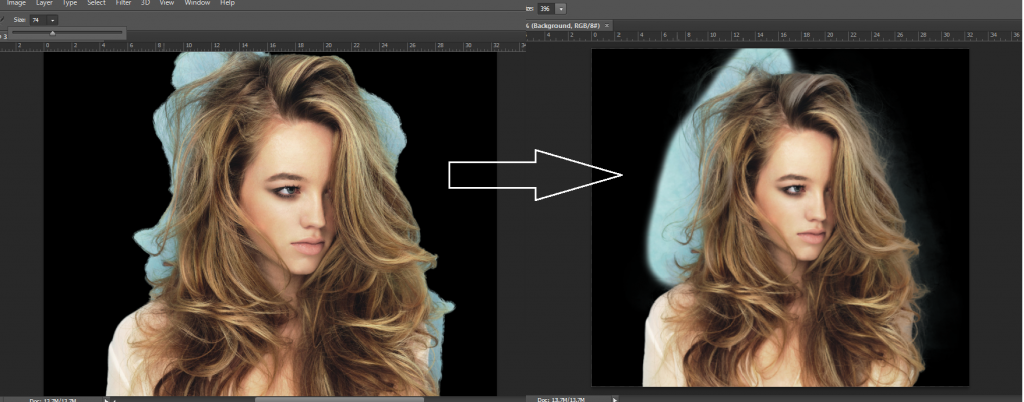
4. Chỉnh lại phần viền mượt hơn
Sau khi căn chỉnh xong rồi thì bạn nhấn OK nhé, nó sẽ tự động tạo 1 layer mask như thế này.
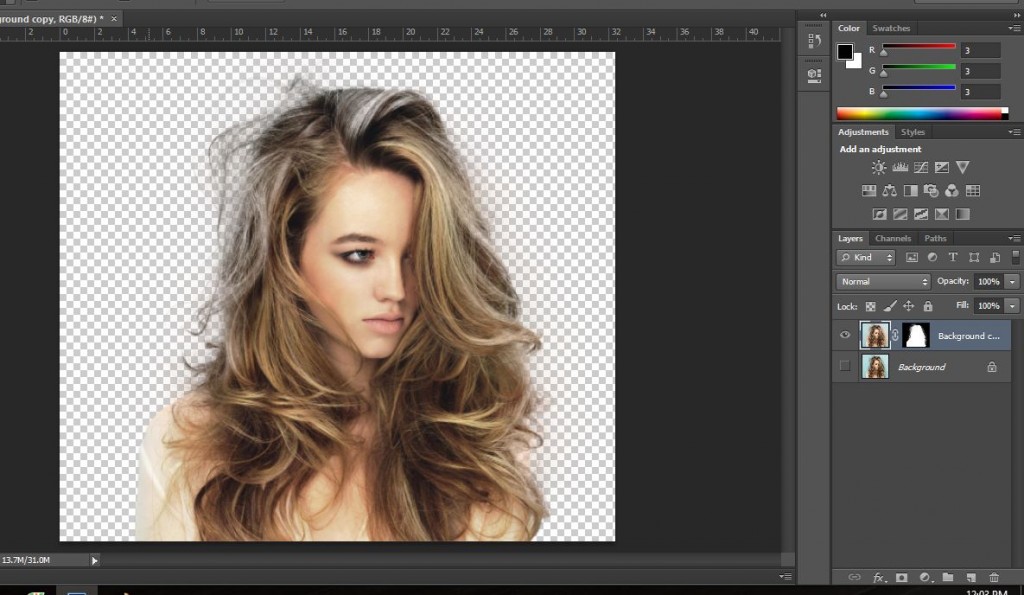
- Với Layer Mask này. bạn có thể tiếp tục chỉnh sửa những vùng lem nhem, còn nếu bạn không chọn layer mask thì nó sẽ tạo ra 1 layer mới và khi đó bạn không thể tiếp tục chỉnh sửa nữa. Đó chính là lý do vì sao mà bạn nên chọn New Layer with Layer Mask ở trong bảng Refine Edge.
- Bây giờ thì bạn giữ phím Alt rồi nhấn vào Layer Mask này để nó sẽ tạo vùng đen trắng để mình dễ chỉnh sửa nha. Sau đó bạn nhấn phím tắt D để đưa màu đen trắng này về mặc định.
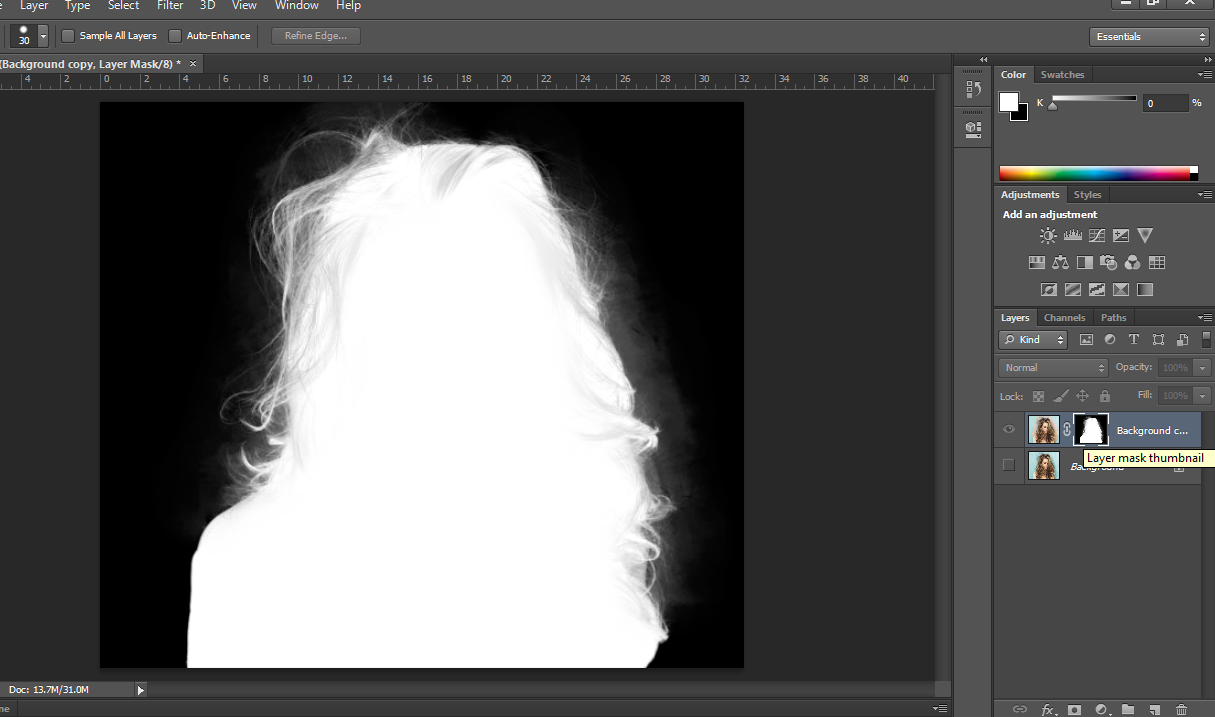
Giờ mình muốn cái vùng lem nhem kia nó thành màu đen để nó trùng với màu nền chứ không phải màu xám xám như thế nữa.
- Chọn công cụ Brush (D).
- Tiếp theo mình sẽ nhấn phím X để nghịch đảo 2 màu này, khi mình tô nó sẽ thành màu đen.
- Giảm Opacity xuống để nét xóa sẽ nhẹ hơn nhé.
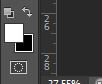

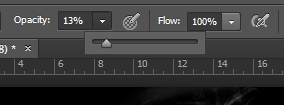
- Rồi, bây giờ di chuột lên vùng lem nhem muốn xóa, sau khi xóa xong thì mình được hình như bên dưới nhé. Bây giờ ấn phím Alt rồi click vào Layer Mask để nó trở về hình như cũ.

- Vây là đã gần xong rồi đó. Giờ thì ban hãy đổi màu nền để có thể nhìn rõ hơn nha.
- Bạn để ý trên hình tóc kia nó vẫn còn màu hơn bạc bạc không giống màu tóc. Giờ ta phải sử dụng công cụ Clone Stamp để bôi phần màu xám đó giống màu tóc.

Để xử lý trường hợp này ta làm như sau:- Tạo một Layer mới. Sau đó click chuột phải vào rồi chọn Create Clipping Mask.


- Giờ thì bạn nhấn vào công cụ Clone Stamp (S) trên thanh công cụ. Và trên thành Option tích vào ô Aligned Sample rồi chọn Current & Below thì mới thực hiện được nhé.


- Bước cuối cùng là vừa nhấn phím Alt rồi click vào một vùng tóc bất kỳ, sau đó tô ra phía bên ngoài. Khi mà tô ra phía ngoài thì sẽ lấy lại được những nét có màu giống màu tóc và nó không bị lem nhem nữa. Sau khi làm xong bạn có thể so sánh hình ban đầu và hình sau khi làm với Clone Stamp.

Đến đây thì mình cũng đã hoàn thành một bài tách tóc ra khỏi nền rồi, bạn có thể ghép vào những backgroud khác để thực hiện những ý tưởng thiết kế của mình.
Video hướng dẫn tách tóc, lông khỏi nền trong Photoshop
Nếu có thắc mắc gì thì cmt phía dưới mình sẽ giải đáp nhé. Hy vọng bài viết này sẽ giúp cho công việc của bạn nhiều hơn.
Với phiên bản Photoshop CC 2017, 2018, 2019 sẽ có nhiều tính năng và cách sử dụng khác hơn. Mình sẽ có hướng dẫn ở những bài viết sau.
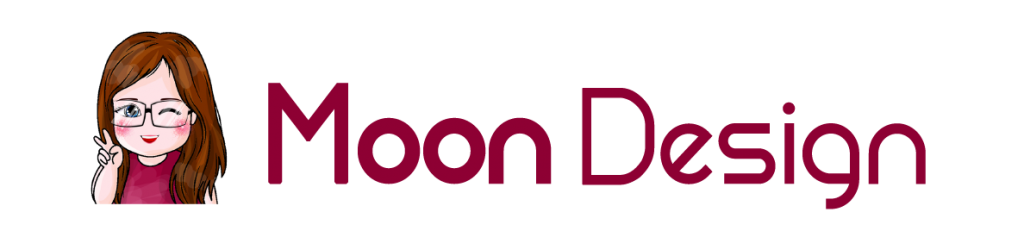

Test 3D View
Sáng tạo đèn bàn hình con chó bằng gỗ
Th5
Alzamil Hotel Catalogue Design
Th8
Thiết kế logo ngành công nghệ viễn thông Samurai
Th8
Thiết kế Catalog Đèn Led – Thương hiệu Wething
Th7
Thiết kế logo và bao bì thương hiệu BioLab
Th2