Layer Mark trong Photoshop là gì??
Hiểu đơn giản layer mark là tạo một lớp mặt nạ của layer để che khuất đi cái layer đó.
Ví dụ, mình đang có 1 layer màu xanh bên dưới và 1 layer màu hồng bên trên. Bây giờ mình sẽ tạo 1 layer mask cho layer màu hồng thì mặc định layer mark tạo ra sẽ có màu trắng, còn khi tô màu đen cho 1 vùng nào đó của layer mark thì mặc định vùng màu đen của layer đó sẽ bị che đi và có thể nhìn xuyên qua thấy layer bên dưới.

Hình minh họa
Bài viết dưới đây mình sẽ hướng dẫn đơn giản để tạo 1 layer mark trong Photoshop.
Cách tạo Layer Mask:
– Bạn chỉ cần nhấn vào biểu tượng hình tròn kia là sẽ tạo được 1 layer mark và mặc định nó là màu trắng.
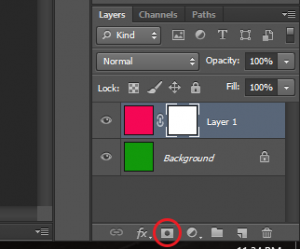 – Lúc này bạn có thể sử dụng công cụ tạo vùng chọn để tô màu cho nó hoặc sử dụng công cụ brush để tô vào và che nó đi.. Trong layer mark này, nó sẽ chỉ nhận màu đen, trắng và các cấp độ xám chứ không nhận màu có sắc độ khác.
– Lúc này bạn có thể sử dụng công cụ tạo vùng chọn để tô màu cho nó hoặc sử dụng công cụ brush để tô vào và che nó đi.. Trong layer mark này, nó sẽ chỉ nhận màu đen, trắng và các cấp độ xám chứ không nhận màu có sắc độ khác.
– Nếu mark là màu trắng thì layer sẽ hiển thị ra, còn nếu mask là màu đen thì layer đó sẽ bị che đi và có thể nhìn xuyên qua được.

– Để ý ở cái ô bảng màu thì mặc định nó chỉ hiện màu đen và màu trắng khi tạo mark.
Cách tạo layer mark “âm bản”:
Rất đơn giản, bạn có thể giữ phím Alt và nhấn vào biểu tượng tạo layer mark hoặc đổi từ màu trắng sang màu đen bằng cách nhấn tổ hợp phím Ctrl + I.

Mức độ đậm đặc của mark:
– Thay vì tô màu đen hay trắng thì bạn có thể tô màu xám để thay đổi mức độ đậm đặc của layer.. Ví dụ như ta tô màu xám 50% thì ta sẽ được mark che chắn 50% và trong suốt 50%..

Xóa mark:
Để xóa mark đi bạn chỉ cần click vào ô vuông mark rồi kéo vào biểu tượng thùng rác sau đó 1 hộp thoại sẽ xuất hiện.
Apply: Mark sẽ được xóa và layer sẽ thay đổi như hiển thị hiện hành.
Cancel: Hủy bỏ việc xóa mark.
Delete: Mark sẽ được xóa và layer sẽ hiển thị như lúc chưa áp dụng mark.

Layer Mark có vai trò rất quan trọng trong PTS vì:
– Layer Mark chỉ che chắn layer không hề tác động đến cấu trúc của Layer. Ví dụ như bạn dùng cục tẩy Eraser xóa một phần nào đó của Layer, sau khi bạn save và thoát khỏa photoshop coi như bạn mất hoàn toàn phần layer đã xóa. Đối với mask thì nó chỉ che chắn mà không hề tác động đến cấu trúc các điểm ảnh trên layer.
– Là công cụ để tạo vùng chọn (selection) có thể thay dễ dàng thay đổi hình dạng.
– Mặc định những phép hiệu chỉnh Adjustment Layer sẽ luôn có Layer Mask đi kèm cho phép bạn chỉ định vùng áp dụng phép hiệu chỉnh theo đúng ý bạn mong muốn.
– Có thể dễ dàng dùng hình shape ở dạng vector, hoặc text để tạo ra mask.
Hy vọng bài viết dưới đây sẽ giúp cho bạn hiểu được về layer mark, cách sử dụng layer mark để bạn áp dụng linh hoạt trong thiết kế của mình..
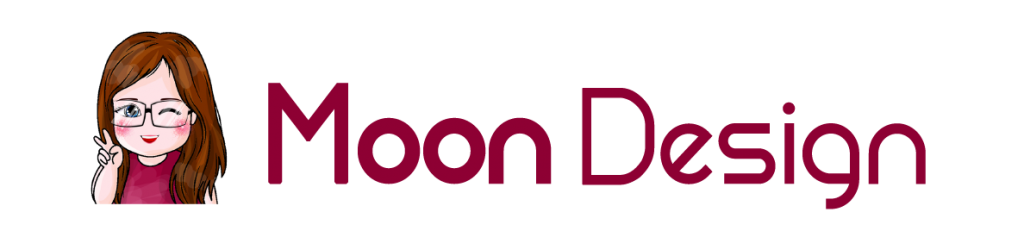
Test 3D View
Sáng tạo đèn bàn hình con chó bằng gỗ
Th5
Alzamil Hotel Catalogue Design
Th8
Thiết kế logo ngành công nghệ viễn thông Samurai
Th8
Thiết kế Catalog Đèn Led – Thương hiệu Wething
Th7
Thiết kế logo và bao bì thương hiệu BioLab
Th2