Dưới đây là một số phím tắt bạn “cần” phải nhớ trong quá trình làm việc với Indesign CS6. Vì khi nhớ phím tắt thì bạn sẽ làm việc nhanh hơn rất nhiều. Một số phím tắt cũng tương tự các phần mềm đồ họa khác như Photoshop, Illustrator… nên nếu bạn biết rồi cũng là một lợi thế, tuy nhiên mình vẫn muốn giới thiệu một số phím tắt đặc trưng của Indesign CS6.
1. Indesign có hai thiết lập mặc định ( defaul settings) khác nhau: Thiết lập mặc định cho cả ứng dụng và thiết lập mặc định cho riêng tài liệu thiết kế. Khác biệt thế nào? Tạo ra các thiết lập khi không có bất kì một file nào mở như vậy ta đã có thiết lập mặc định cho tất cả các ứng dụng. Để tùy biến các thông số thiết lập, vào edit>preferencies>Genaral.. hoặc dùng phím tắt Ctrl+K
2. Để di chuyển nhanh đến bất kỳ một trang nào trong tài liệu hoặc di chuyển vào các trang master trong Master Page, chỉ cần dùng phím tắt Ctrl+J, gõ số trang cần tới và nhấn enter. Muốn đến một trang chủ bất kỳ, cũng dùng lệnh Ctrl+J và gõ thứ tự các master cần đến như A, B, C…
3. Khá tiện lợi, mỗi phần của một cuốn có thể tạo là một file mới. Ví dụ, số thứ tự trang đầu tiên của file là 75. Để di chuyển đến trang đầu (75), sử dụng Ctrl+J, gõ +1 và enter.
4. Khi ta Zoom vào một vị trí rất nhỏ trên một vùng của trang, Ctrl+Z không giúp ta trở lại vị trí zoom ban đầu nhưng Ctrl+Alt+2 có thể làm được việc đó.
5. Sử dụng các phím tổ hợp như shift, alt, ctrl kết hợp với các phím bên vị trí phím số (nằm ngoài bên tay phải của bàn phím, calculator keypad) để tạo phím tắt cho style sheets
6. Thỉnh thoảng bạn hơi lúng túng khi phải bôi đen thông số trong khung giá trị của một Palette, chỉ cần click vào biểu tượng của nó ở ngay bên cạnh (có minh họa)

7. Dùng tổ hợp Ctr+Alt+N sẽ tạo ngay một file mới có chung các thiết lập giống như file hiện thời bạn đã tạo ra.
8. Nháy đúp vào công cụ Hand để có thể xem được file thiết kế ở kích thước lớn nhất có thể so với màn hình của bạn.
9. Giống như Illustrator và Photoshop, Ctrl + sẽ phóng to (zoom in) và Ctrl—sẽ thu nhỏ lại (zoom out)
10. Muốn xem file ở tỷ lệ 100%? Nháy đúp vào công cụ Zoom.
11. Muốn tùy hứng zoom? Dùng tổ hợp Ctrl+Alt+5 và gõ cấp độ % cần zoom (giống Ctrl+V bên QuarkXPress)
12. “Vũ điệu của những ngón tay”, tất nhiên cũng có thể dùng bên Indesign (sẽ có bài riêng về Fingers Dancing)
13. Có 2 kiểu cho Toolbox khi bám dính: Click vào tab nhỏ trên cùng của nó để sắp xếp nó thành 1 hàng đọc đơn hoặc 1 hàng đọc đôi Có 3 kiểu cho Toolbox khi bị thả nổi (không bám dính vào gờ bên trái của cửa sổ thiết kế) khi click vào tab nhỏ phía trên cùng của nó: 1 hàng dọc đơn, 1 hàng dọc đôi và 1 hàng đơn ngang
14. Khi công cụ Type không được chọn, phím Tab sẽ có chức năng ẩn hết các palettes và Toolbox. Ẩn Palettes mà giữ nguyên Toolboz, nhấn Shift+Tab
15. Để xem trước file thiết kế khi ra thành phẩm, click vào biểu tượng dưới cùng bên phải của Toolbox nhưng tốt nhất là dùng phím tắt “W” (khi công cụ Type không được chọn)
16. Các lệnh lưu (save commands):
– Ctrl+S: Lưu file đang thiết kế
– Ctrl+Alt+S: Lưu dưới dạng một bản copy, không ghi đè lên file đang mở.
– Ctr+Shift+S: Lưu theo một định dạng file hoặc một tên khác (bảo toàn file đang mở)
– Ctrl+ Shift+Alt+S: Lưu toàn bộ tất cả các file hiện thời đang mở. \
17.Nếu một font chữ không có kiểu nghiêng (italic) hãy thử giải pháp xô nghiêng chữ (Skrew-faulse italic) với thông số 12 độ . Chỉ là một giải pháp, tất nhiên không mấy dễ chịu
18.Có 6 công cụ quan trọng nhất trong Toolbox tôi hay dùng: Selection tool (V); Direct Selection Tool (A); Preview (W); Type Tool (T); Pen Tool (P), Line Tool ( backslash).
Chú ý: những phím này không hoạt động nếu như Type tool đang được dùng.
19. Không hài lòng với những phím tắt mặc định hoặc muốn sáng tạo thêm? Tại sao không chế cho riêng mình? (sẽ có bài cụ thể)
20. Cần một bản copy tất cả phím tắt của bạn khi đã thiết lập? Hãy in một bản ngay trong chính Indesign. Vào “Edit> Keyboard shortcuts” Click “Show Set “ và một list tất cả phím tắt bạn thiết lập sẽ được mở, chỉ việc in ra một bản.
21. Với một khung text, trong khi bạn đang sử dụng công Selection (V), click đúp vào khung text đó để kích hoạt công cụ Text (T).
22.Độ tăng giảm của cỡ chữ có thể thay đổi bằng tổ hợp phím tắt “Ctrl+Shift+<” và “Ctrl+Shift+>” (nhưng chắc chắn là bạn đang bôi đen phần văn bản cần tăng giảm co chữ). Tỷ kệ tăng giảm cho mỗi lần sử dụng có thể thay đổi trong bảng Preferences (Ctrl+K)
23. Lệnh “The Indent Here” ( Lui dòng theo vị trí đã định) dùng phím tắt Ctrl+\, giống bên QuarkXPress
24. Một vài Phím tắt quan trọng cần nhớ: F5 (Swatches), F6 (Color), F7 (layer), F8 (info), F10 (Stroke), F11 (Paragraph Styles), Shift+F11 (Character Style)
25. Ctrl+T để mở Palette Character (khá quan trọng)
26. Ctrl+Alt+T: mở Palette Paragraph
27. Ctrl+Shift+T: mở thước Tab (Tab Ruler)
28. Ctrl+A : chọn tất cả và Ctrl:Shift:A: thôi lựa chọn tất cả
29. Thiết lập Hyphenation có thể tìm thấy như một phần mở rộng của Palette Paragraph 30. Mở Palette Text Wrap (bo chữ): Ctrl+Alt+W (dừng nhầm với Ctrl+Shift+W là tắt file thiết kế).
31. Mở Palette Rule dùng phím tắt Ctrl+Alt+J.
32. Ẩn hiện Palette Cotrol dùng phím tắt Ctrl+Alt+6.
33. Place: (ảnh hoặc text) Ctrl+D.
34. Paste in Place (C-S-A+V) : Dán vật thể đã copy tại chính vị trí đó.
35. Mở cửa sổ thiết lập khung text (Text frame options) Ctrl+B.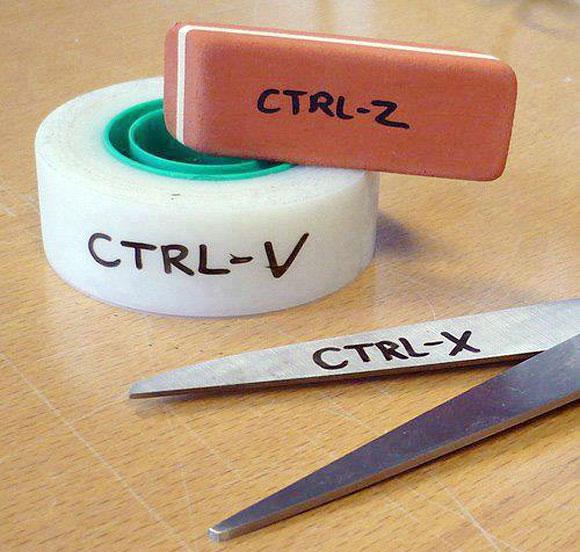
36. Xuất file sang một định dạng khác: Ctrl+E.
37. Để bôi đen toàn bộ văn bản từ điểm đầu cho tới cuối (bao gồm cả phần text bị khuất), click vào vị trí phía trước của từ đầu tiên trong văn bản với công cụ Tool, nhấn tổ hợp “Ctrl+Shift+End”.
38. Không nhất thiết phải tạo khung chứa ảnh trước khi place một hình đồ họa vào. Bạn vẫn có thể vẽ nó sau khi đã dùng lệnh Place hoặc click luôn chuột trái để tạo ra một khung chứa ảnh có chung kích cỡ với file ảnh bạn place vào.
39. Hình ảnh trong InDesign có thể được chỉnh sửa bằng công cụ Selection (V) và tổ hợp “Alt+Nháy đúp chuột”. Hình ảnh đó sẽ được mở trên ứng dụng mặc định của Windows. Sau khi chỉnh sửa ảnh, lưu lại file và thoát khỏi ứng dụng chỉnh sửa, khung ảnh place trong InDesign sẽ tự động cập nhật.
40. Nhấn “Alt+Click” vào biểu tượng Superscript, Subscript hay Small Caps trên Palete Control (Ctr+6) để mở bảng thiết lập Text. “Ctrl+K” có thể kích hoạt bảng Preferences này.
41. Để co dãn khoảng cách giữa các chữ (fine Increments): Alt+Phím trái (left arrow) và Alt+Phím phải (right arrow). Có thể dùng tổ hợp Ctrl+Alt+Phím trái/phải cho khoảng cách co, dãn nhiều hơn.
42. Sử dụng phím Alt thay cho Spacebar để di chuyển vùng thiết kế khi đang sử dụng công cụ Type (T)
43. Điều chỉnh khoảng cách dòng, sử dụng tổ hợp Alt+Phím lên/xuống (up/down arrow)
44. Tất cả text trong khung có thể thay đổi kích cỡ bằng lệnh Ctrl và dùng chuột kéo ở 4 điểm đầu. Giữ cả phím Shift để bảo toàn tỷ lệ khung text trong quá trình co kéo.
45. Với một vài công cụ khi được chọn như Hand, Zoom,…, có thể hoán đổi tạm thời thành công cụ Selection (V) bằng cách giữ Shift
46. Để thay một font dùng trong file thiết kế, sử dụng lệnh “Find Fonts” (Type>Find Font). Không có phím tắt cho chức năng này, tuy nhiên bạn có thể tạo nó trong InDesign.
47. Phím tắt cho việc lựa chọn text:
– Chọn 1 chữ: Nháy đúp vào chữ đó Chọn một hay nhiều ký tự sang trái/phải tại vị trí của trỏ chuột, nhấn Shift+Phím trái/phải
– Chọn cả một dòng: nháy trỏ chuột 3 lần liên tiếp.
– Chọn toàn bộ đoạn văn bản: nháy trỏ chuột 4 lần liên tiếp
– Chọn cả dòng văn bản: tại vị trí trỏ chuột nhấn tổ hợp “Ctrl+Shift+\”
48. Kiểm tra chính tả (không hỗ trợ tiếng Việt) Ctrl+I
49. Bật tắt chế độ xem ký tự ẩn Ctrl+Alt+I
50. Các phím tắt định dạng văn bản:
– Căn theo lề trái Ctrl+Shift+L
– Căn theo lề phải Ctrl+Shift+R
– Căn giữa Ctrl+Shift+C
– Căn đều hai bên Ctrl+Shift+J
Hy vọng rằng bài viết này sẽ có ích và giúp bạn tạo ra những sản phẩm tuyệt đẹp. Bài viết tiếp theo về hộp công cụ Tool Box sẽ giúp cho các bạn hiểu rõ hơn về vị trí của từng phím tắt.
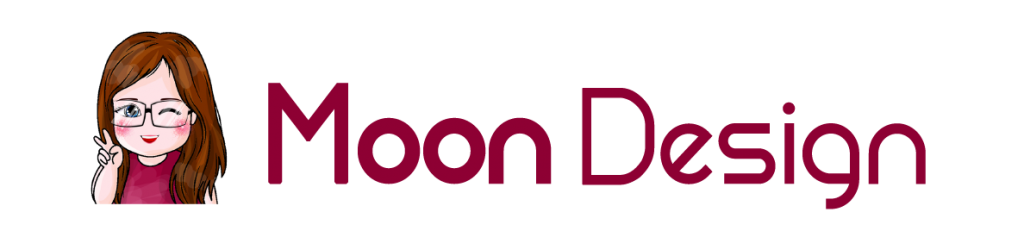
Test 3D View
Sáng tạo đèn bàn hình con chó bằng gỗ
Th5
Alzamil Hotel Catalogue Design
Th8
Thiết kế logo ngành công nghệ viễn thông Samurai
Th8
Thiết kế Catalog Đèn Led – Thương hiệu Wething
Th7
Thiết kế logo và bao bì thương hiệu BioLab
Th2