Hiệu ứng chữ tuyết đẹp lung linh cho ngày Noel. Với dịp giáng sinh thì đây là món quà vô cùng ý nghĩa bạn có thể tặng người thân.
Bước 1: Viết 1 đoạn text tùy ý.
– Bạn nên chọn font chữ đầy đặn, tròn sẽ dễ thực hiện hơn. Ở trường hợp này mình làm với font Cooper. Sau đó tô nó màu đen nhé.

Bước 2: Tạo chữ trong suốt.
– Bây giờ bạn nhấn chuột phải vào layer text, rồi chọn Blending nó sẽ hiện ra bảng này, sau đó bạn chỉnh thông số như trong hình nhé.
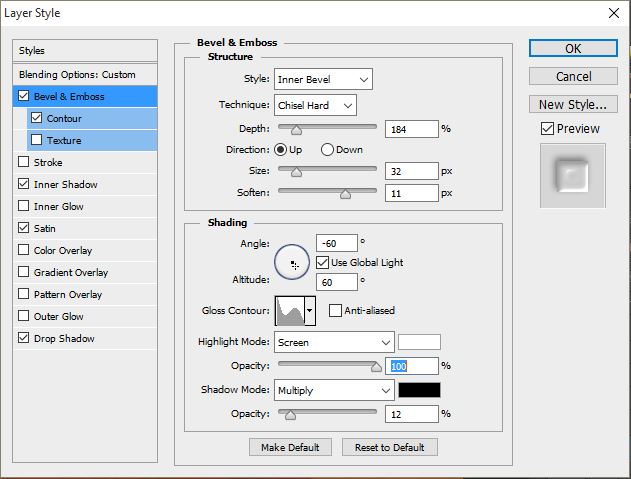


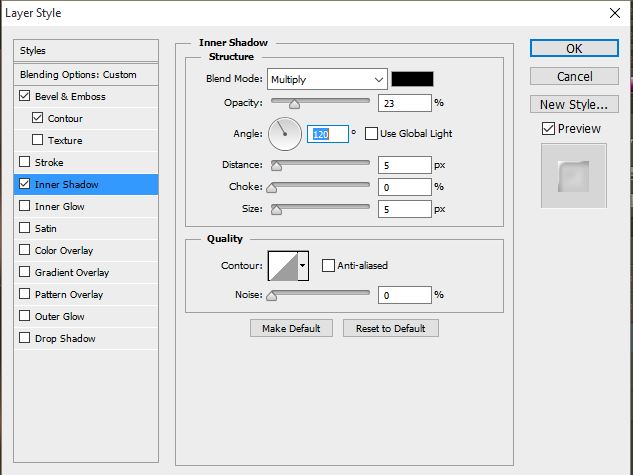

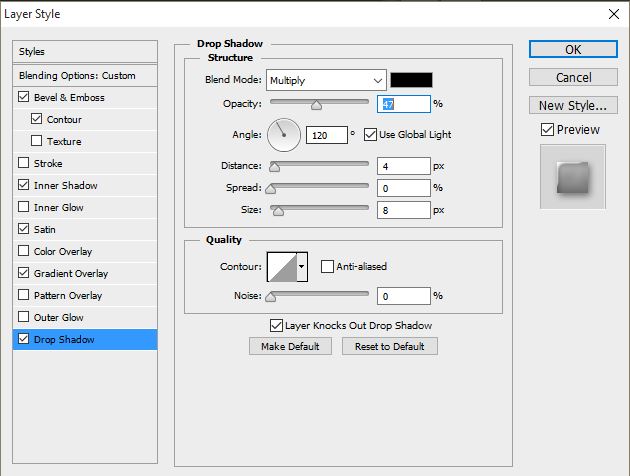
Bước 3: Đưa tuyết vào trong chữ.
– Bây giờ ta cần 1 tấm ảnh có tuyết thật, bạn có thể sử dụng tấm hình của mình hoặc tìm hình khác theo ý thích của bạn nhé.
– Sử dụng công cụ Pen Tool để vẽ đường uốn lượn ở khu vực có tuyết

– Sau khi vẽ xong, nhấn tổ hợp phím Ctrl + Enter để tạo ra đường đứt nét như trong hình. Sau đó nhấn chuột phải vào trong vùng chọn và chọn Make Selection.
– Tiếp theo, nhấn phím tắt V hoặc chọn mũi tên màu đen để kéo tuyết vào phần chúng ta đang làm. Nhấn Ctrl + T để chỉnh sửa kích thước của tuyết sao cho bằng với độ dài của chữ. Khi ưng ý rồi bạn nhấn Enter để Oke.

– Tiếp theo, bạn giữ phím Ctrl rồi click vào layer text để lấy vùng chọn, sau đó bạn nhấn Ctrl + Shift + I để đảo cùng chọn, rồi nhấn Delete để xóa.
 – Vậy là bạn đã đưa tuyết vào trong chữ thành công. Sau đó nhấn Ctrl + D để xóa bỏ nét đứt.
– Vậy là bạn đã đưa tuyết vào trong chữ thành công. Sau đó nhấn Ctrl + D để xóa bỏ nét đứt.
 Bước 4: Thêm một vài cây thông để trang trí.
Bước 4: Thêm một vài cây thông để trang trí.
– Bạn có thể tải tấm hình này về để lấy mẫu cây thông đã có sẵn nhé. Mở bằng photoshop và copy đối tượng bằng công cụ Selection Tool hoặc nhấn phím tắt V nhé.
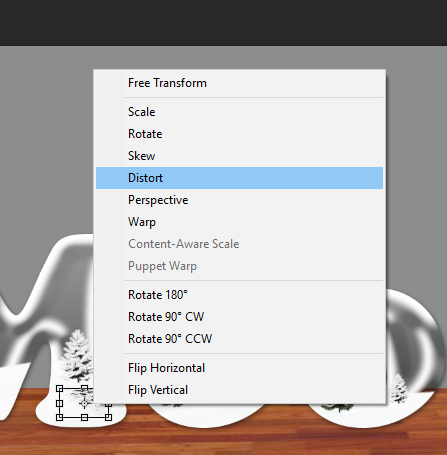 Sau khi kéo cây vào thì hãy đổ bóng cho cây nhé. Để tạo bóng đổ cho cây như trên hình.
Sau khi kéo cây vào thì hãy đổ bóng cho cây nhé. Để tạo bóng đổ cho cây như trên hình.
– Các bạn chỉ cần nhân đôi cái layer đó lên (Ctrl + J). Sau đó quay ngược nó lại (Ctrl + T). Ở 4 góc của tấm hình các bạn nhấn Ctrl và nhấp kéo 2 góc dưới để tạo độ nghiêng cho cây. Xong bạn cũng Ctrl + click vào layer cái cây đó, tô cho nó màu đen.
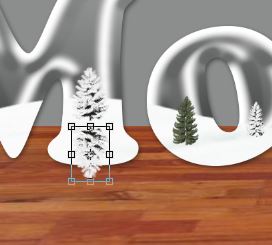 – Mục Fill bạn chỉnh thành 30% là ok. Làm tương tự cho các cây khác để hoàn tất.
– Mục Fill bạn chỉnh thành 30% là ok. Làm tương tự cho các cây khác để hoàn tất.
Bước 5: Tạo tuyết rơi trong chữ.
– Ở công cụ Brush, các bạn chọn các hình tuyết rơi trong bảng để sử dụng, dùng “[” để thu nhỏ và “]” để phóng to. Cứ nhấp các kiểu Brush khác nhau với kích thước khác nhau cho nó đa dạng.
Down các brush tuyết tại đây.
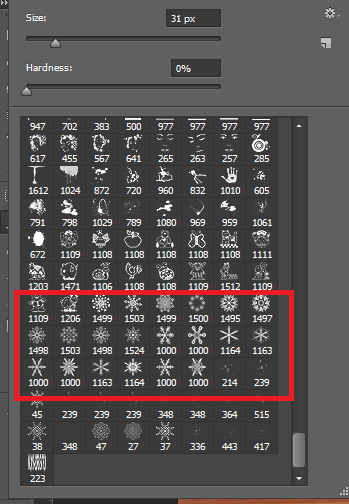
- Khi hoàn tất, các bạn sẽ thấy như hình sau.

Bước 6: Tạo dây đèn xung quanh
– Ở phần này chúng ta lại quay trở lại với công cụ brush nhé, chọn hình tròn, vào mục tùy chỉnh như bước trên tùy chỉnh thông số như trong hình nhé.
 – Sau đó, quay trở lại với công cụ Pen Tool (P), tạo một vùng chọn xunh quanh các chữ trong đoạn text của bạn, không cần phải chính xác, chỉ cần tạo xung quanh đường viền là Oke rồi.
– Sau đó, quay trở lại với công cụ Pen Tool (P), tạo một vùng chọn xunh quanh các chữ trong đoạn text của bạn, không cần phải chính xác, chỉ cần tạo xung quanh đường viền là Oke rồi.

– Sau khi hoàn tất khoanh vùng các chữ cái, rồi bạn nhấp chuột vào đường Path vừa tạo. Chọn Stroke Path và chọn Brush. Sau đó nhấn Oke để hoàn tất.
– Sau khi xong xuôi, tiến hành blending cho dây đèn này với tùy chỉnh như sau.

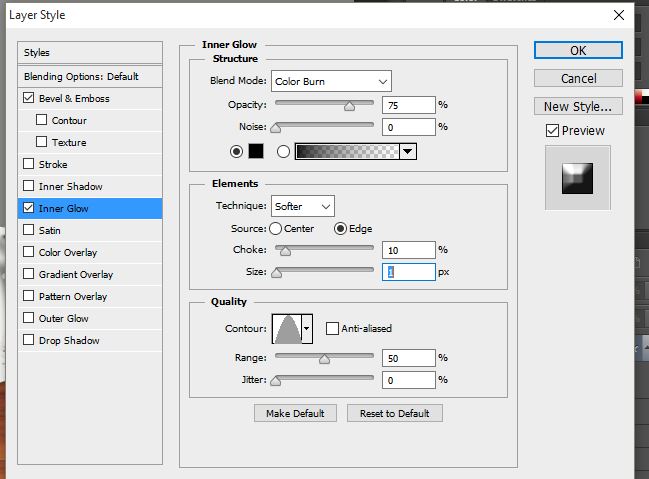

 – 2 bức hình bên dưới, nếu bạn chọn màu gì theo sở thích hoặc có thể chọn giống mình.
– 2 bức hình bên dưới, nếu bạn chọn màu gì theo sở thích hoặc có thể chọn giống mình.
Cách làm hiệu ứng chữ này là mình làm theo một bài chia sẻ của một bạn có Nickname là TuAndReview. Nếu bạn chưa hiểu những bước mình đã làm thì có thể xem video hướng dẫn của bạn TuAndReview dưới đây hoặc comment bên dưới mình sẽ giải đáp nha..
Link video: http://bit.ly/1OCdvPn
Chúc bạn sẽ làm được một bức hình tuyệt vời như ý muốn, để có món quà bất ngờ tặng người thân của mình nha.
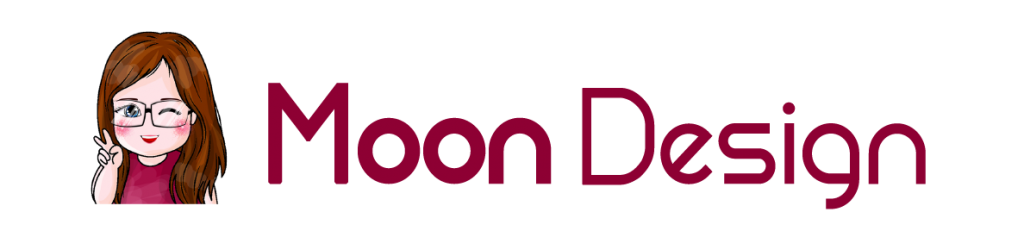
Test 3D View
Sáng tạo đèn bàn hình con chó bằng gỗ
Th5
Alzamil Hotel Catalogue Design
Th8
Thiết kế logo ngành công nghệ viễn thông Samurai
Th8
Thiết kế Catalog Đèn Led – Thương hiệu Wething
Th7
Thiết kế logo và bao bì thương hiệu BioLab
Th2